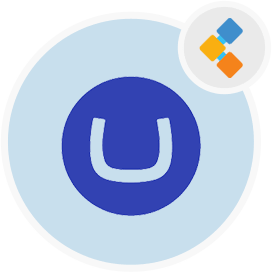
Umbraco CMS Logiciel CMS gratuit
Système de gestion de contenu Web open source hautement flexible
Un logiciel CMS basé sur le Web avec une interface utilisateur intuitive et des fonctionnalités riches, c'est-à-dire la prise en charge multilingue, les vues du journal d'activité, la recherche globale et la planification du post.
Aperçu
Umbraco CMS fournit les moyens les plus rapides de créer un site Web pour les entreprises en offrant des modèles de conception prêts à l’emploi. Un tableau de bord intuitif est en place pour permettre aux utilisateurs de construire, de mettre à jour et de publier efficacement le contenu. De plus, ce CMS auto-hébergé propose un système d’écho complet selon lequel le système se propage automatiquement avec les dernières fonctionnalités et corrections de bogues. Ce système de gestion de contenu numérique fournit une interface utilisateur au niveau de l’entreprise. De plus, cette structure d’arbre est complètement consultable avec un champ de recherche. L’utilisateur peut rechercher n’importe quel composant par son nom. Par conséquent, un pool d’extensions est disponible à l’utilisation. Ce CMS multilingue offre une documentation complète concernant le développement et le déploiement des nouvelles extensions. Umbraco CMS est écrit dans ASP.NET. Il y a une certaine entrée de d’autres langues comme JavaScript, HTML et TypeScript. Après cela, la caractéristique la plus cool de ce CMS auto-hébergé est la recherche globale. Les utilisateurs peuvent rechercher n’importe quoi quelle que soit la portée. Ce système de gestion de contenu open source fournit également une infrastructure d’hébergement complète ainsi que les utilitaires de déploiement, cependant, leurs services d’hébergement ne sont pas gratuits.
Configuration requise
- IIS 7+ ou IIS Remote Manager
- SQL CE, SQL Server 2008 et supérieur ou MySQL (doit prendre en charge les requêtes insensibles au cas)
- ASP.NET 4.5 Full-Cust
- WebMatrix
- Outil de déploiement Web 1.0
Caractéristiques
Voici les principales caractéristiques de Umbraco CMS
- Open source
- Développement facile
- multilingue
- Plugins puissants
- Prise en charge des fichiers multimédias
- Sécurisé
- Modèles prédéfinis
- fonctionnalité de recherche intelligente
- Documentation complète
- Communauté vivante
- Prise en charge de Microsoft Word
- UI convivial
- Vue du journal d’activité
Installation
Veuillez suivre les instructions pour configurer le logiciel CMS Umbraco. La première étape consiste à installer ce CMS auto-hébergé dans un environnement de test IIS à l’aide de WebMatrix.
- Lancez WebMatrix
- Une fois que la page d’accueil WebMatrix apparaît, cliquez sur Site de la galerie Web.
- Le site de la page de la galerie Web apparaît, cliquez sur Umbraco CMS, puis cliquez sur Next.
- Une fois que la page Accept Eula apparaît, cliquez sur J’accepte pour accepter l’accord de licence de l’utilisateur final.
- Maintenant, entrez des informations appropriées à votre environnement, et cliquez sur Suivant Et cliquez sur OK Une fois que la boîte de dialogue Détails de déploiement apparaît.
- Une fois que la page des paramètres de publication apparaît, ajoutez votre fournisseur d’hébergement et vos informations spécifiques au domaine, puis cliquez sur Valider la connexion.
- Cliquez sur Appliquer, puis cliquez sur Publier, et cliquez sur Continuer.
- Ensuite, l’assistant de configuration Umbraco apparaîtra et vous pouvez configurer l’application Umbraco. La deuxième étape consiste à créer le package d’applications à partir du site IIS à l’aide du gestionnaire IIS:
- Exécutez la commande suivante pour sauvegarder un IIS 7.0
% windir% \ system32 \ inetsrv \ appcmd ajouter la sauvegarde" prensdeploy " - Ouvrez le gestionnaire IIS en cliquant sur Start & GT; Exécutez et tapant INETMGR.
- Dans IIS Manager, développez le nœud du serveur et le nœud Sites, puis sélectionnez le site Web par défaut / MyApplication.
- Après cela, dans le volet Actions à droite sous Gérer les packages, cliquez sur le lien Export Application… pour lancer l’assistant.
- Par défaut, le package contiendra le site ou l’application que vous avez sélectionné (dans ce cas, le site Web par défaut / MyApplication) et ses dossiers de contenu. Cliquez sur le bouton Gérer les composants.
- La première ligne est votre entrée de fournisseur IISApp, qui est votre application. Dans la deuxième ligne, choisissez le fournisseur dbfullsql dans le nom Nom du fournisseur. Si vous survolez un fournisseur, vous verrez une description et un exemple de chemin.
- Entrez le chemin d’accès à votre base de données ou à votre fichier de script dans la colonne Path. (Exemple: «Data Source =. \ sqlexpress; database = myapplicationdb; user id = myappuser; mot de passe = somepassword;» sans les citations.)
- Après cela, vous remarquerez que la base de données apparaît désormais dans la vue d’arborescence du contenu du package. Cliquez sur Suivant pour continuer l’assistant.
- Ensuite, vous verrez des paramètres générés en fonction des deux fournisseurs que vous avez ajoutés à l’étape précédente. Nous allons leur donner des noms et des descriptions. Sélectionnez le deuxième paramètre dans le paramètre List, Paramètre 2, puis cliquez sur le bouton Ajouter l’entrée du paramètre.
- Après cela, créez une entrée de paramètre qui pointe vers la chaîne de connexion dans le fichier web.config de l’application. Vous remarquerez que l’entrée des paramètres a 3 champs à remplir.
- Choisissez le type de paramètre souhaité. Dans ce cas, nous choisirons XMLFile car nous voulons pointer vers le fichier web.config.
- Entrez la portée de l’entrée des paramètres. La portée est une expression régulière qui nous indique le fichier à localiser dans le package. Dans ce cas, nous choisirons le fichier web.config, mais nous ajouterons \ pour indiquer le début du fichier et $ pour indiquer la fin du nom du fichier afin que web.config.bak ne soit pas également mis à jour .
- Ensuite, nous ajouterons un match. Pour une entrée de paramètre XMLFile, le match est une requête XPath qui indique un élément ou un attribut particulier dans le fichier XML. Nous allons ajouter un pointage XPATH à l’attribut de chaîne de connexion. Cliquez sur OK pour accepter l’entrée.
- Vous avez maintenant des paramètres qui permettra à un utilisateur d’installer ce package pour définir le chemin d’accès à l’application (nom du site et de l’application où il souhaite que cette application soit installée) et modifiez la chaîne de connexion (qui sera mise à jour à 2 endroits, d’abord lors de l’exécution le script SQL et deuxième dans le fichier web.config). Cliquer sur Suivant pour continuer.
- Enfin, choisissez un emplacement pour enregistrer votre colis. Pour cet exemple, nous avons choisi
c: \ myapplication.zip. - L’assistant terminera désormais le processus d’emballage et enregistrera le package sur disque. Une fois terminé, vous verrez une page Résumé qui vous donne un aperçu des actions effectuées. La troisième étape consiste à installer ce CMS auto-hébergé sur le serveur cible à l’aide du gestionnaire IIS:
- Exécutez la commande suivante vers la sauvegarde IIS 7.0 Server
% Windir% \ System32 \ INETSRV \ Appcmd Add Backup" PremSdeploy " - Ouvrez le gestionnaire IIS en cliquant sur Start & GT; Exécutez et tapant INETMGR.
- Dans IIS Manager, développez le nœud du serveur et le nœud Sites, puis sélectionnez le site Web par défaut.
- Dans le volet Actions à droite, cliquez sur le lien Importer l’application… pour lancer l’assistant d’emballage.
- Cependant, sélectionnez le package que vous avez créé dans le guide rapide précédent, MyApplication.zip ou tout autre package.
- Ensuite, dans la boîte de dialogue Installer un package d’application, vous verrez l’application et la base de données.
- Sur la page Paramètres, entrez un nouveau nom d’application si vous le souhaitez et entrez une chaîne de connexion SQL, puis cliquez sur Suivant pour installer le package.
- Finaly, la page Résumé fournira un aperçu de haut niveau de certains éléments qui ont été installés à partir du package.
