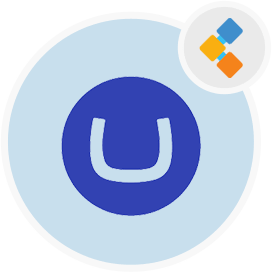
Umbraco CMS Software CMS gratuito
Sistema de gestión de contenido web de código abierto altamente flexible
Un software CMS basado en la web con una interfaz de usuario intuitiva y características ricas, es decir, soporte multilingüe, vistas de registro de actividades, búsqueda global y programación posterior.
Descripción general
Umbraco CMS proporciona las formas más rápidas de configurar un sitio web para negocios ofreciendo plantillas de diseño preparadas. Existe un tablero intuitivo para permitir a los usuarios construir, actualizar y publicar contenido de manera eficiente. Además, este CMS auto alojado ofrece un sistema de eco completo según el cual el sistema se actualiza automáticamente con las últimas características y correcciones de errores. Este sistema de administración de contenido digital proporciona una interfaz de usuario de nivel empresarial. Además, esta estructura de árbol se puede buscar completamente con un campo de búsqueda. El usuario puede buscar cualquier componente por su nombre. Por lo tanto, un grupo de extensiones está disponible para usar. Este CMS multilingüe ofrece documentación completa con respecto al desarrollo y la implementación de las nuevas extensiones. Umbraco CMS está escrito en ASP.NET. Hay alguna entrada de otros idiomas como JavaScript, HTML y TypeScript. Después de eso, la característica más genial de este CMS autohostado es la búsqueda global. Los usuarios pueden buscar cualquier cosa independientemente del alcance. Este sistema de gestión de contenido de código abierto también proporciona infraestructura de alojamiento completa junto con utilidades de implementación, sin embargo, sus servicios de alojamiento no son gratuitos.
Requisitos del sistema
- IIS 7+ o IIS Remote Manager
- SQL CE, SQL Server 2008 y Superior o MySQL (debe admitir consultas insensibles al caso)
- ASP.NET 4.5 Configuración completa
- Webmatrix
- Herramienta de implementación web 1.0
Características
Las siguientes son las características clave de Umbraco CMS
- Fuente abierta
- Desarrollo fácil
- multilingüe
- Potentes complementos
- Soporte para archivos multimedia
- Seguro
- Plantillas preconstruidas
- función de búsqueda inteligente
- Documentación completa
- Comunidad viva
- Soporte de Microsoft Word
- UI fácil de usar
- Vista de registro de actividades
Instalación
Siga las instrucciones para configurar el software Umbraco CMS. El primer paso ** ** es instalar este CMS autohostado en un entorno de prueba IIS usando WebMatrix.
- Iniciar WebMatrix
- Una vez que aparece la página de inicio de WebMatrix, haga clic en Sitio desde Web Gallery.
- Aparece el sitio de la página de la galería web, haga clic en Umbraco CMS y luego haga clic en Siguiente.
- Una vez que aparece la página Aceptación EULA, haga clic en Acepto para aceptar el Acuerdo de Licencia de Usuario Final.
- Ahora, ingrese la información apropiada para su entorno y haga clic en Siguiente y haga clic en Aceptar Aparece un cuadro de diálogo Detalles de implementación.
- Una vez que aparezca la página de configuración de publicación, agregue su proveedor de alojamiento e información específica de dominio, y haga clic en Validar la conexión.
- Haga clic en Aplicar, luego haga clic en Publicar y haga clic en Continuar.
- Luego, aparecerá el asistente de configuración de Umbraco y puede configurar la aplicación Umbraco. El segundo paso ** ** es construir el paquete de aplicación desde el sitio IIS usando el administrador de IIS:
- Ejecute el siguiente comando para hacer una copia de seguridad de un IIS 7.0
%windir%\ system32 \ inetSrv \ appcmd Agregar copia de seguridad" premsdeploy " - Abra el Administrador de IIS haciendo clic en Start & GT; Correr y escribir inetmgr.
- En IIS Manager, expanda el nodo del servidor y el nodo del sitio, luego seleccione el sitio web/myApplication predeterminado.
- Después de eso, en el panel de acciones a la derecha en Administre paquetes, haga clic en la aplicación de exportación … Enlace para iniciar el asistente.
- Por defecto, el paquete contendrá el sitio o la aplicación que ha seleccionado (en este caso, el sitio web/myApplication predeterminado) y sus carpetas de contenido. Haga clic en el botón Administrar componentes.
- La primera fila es la entrada de su proveedor IISAPP, que es su aplicación. En la segunda fila, elija el proveedor dbfullSQL del Nombre del proveedor desplegable. Si se desplaza sobre un proveedor, verá una descripción y una ruta de ejemplo.
- Ingrese la ruta a su base de datos o archivo de script en la columna ruta. (Ejemplo: “Fuente de datos =. \ SqlexPress; database = myApplicationDB; user id = myAppuser; contraseña = somePassword;” sin las cotizaciones).
- Después de eso, notará que la base de datos ahora aparece en la vista de árbol de contenido del paquete. Haga clic en Siguiente Para continuar con el asistente.
- A continuación, verá parámetros que se generan en función de los dos proveedores que agregó en el paso anterior. Vamos a darles nombres y descripciones. Seleccione el segundo parámetro en la lista, Parámetro 2 y haga clic en el botón Agregar entrada de parámetro.
- Después de eso, cree una entrada de parámetros que apunte a la cadena de conexión dentro del archivo web.config de la aplicación. Notará que la entrada de parámetros tiene 3 campos para completar.
- Elija el tipo de parámetro que desee. En este caso, elegiremos XMLFile porque queremos señalar el archivo web.config.
- Ingrese el alcance de la entrada de parámetros. El alcance es una expresión regular que nos dice qué archivo localizar en el paquete. En este caso, elegiremos el archivo web.config, pero agregaremos \ para indicar el inicio del archivo y $ para indicar el final del nombre del archivo para que Web.config.bak tampoco se actualice .
- Luego agregaremos una coincidencia. Para una entrada de parámetros XMLFile, la coincidencia es una consulta XPath que indica un elemento o atributo particular en el archivo XML. Agregaremos un XPath apuntando al atributo de cadena de conexión. Haga clic en Aceptar para aceptar la entrada.
- Ahora tiene parámetros que permitirán a un usuario instalar este paquete para establecer la ruta de la aplicación (el nombre del sitio y la aplicación donde desean instalar esta aplicación) y cambiar la cadena de conexión (que se actualizará en 2 lugares, primero cuando se ejecuta el script SQL y el segundo dentro del archivo web.config). Haga clic en Siguiente para continuar.
- Finalmente, elija una ubicación para guardar su paquete. Para este ejemplo, elegimos
c: \ myApplication.zip. - El asistente ahora completará el proceso de empaque y guardará el paquete en el disco. Cuando esté completo, verá una página Resumen que le brinda una visión general de qué acciones se realizaron. El tercer paso ** ** es instalar este CMS autodenominado en el servidor de destino utilizando IIS Manager:
- Ejecute el siguiente comando para hacer copias de seguridad IIS 7.0 Servidor
%Windir%\ System32 \ InetSrv \ AppCmd Agregar copia de seguridad" Premsdeploy " - Abra el Administrador de IIS haciendo clic en Start & GT; Correr y escribir inetmgr.
- En IIS Manager, expanda el nodo del servidor y el nodo del sitio, luego seleccione el sitio web predeterminado.
- En el panel de acciones a la derecha, haga clic en la aplicación de importación … Enlace para iniciar el asistente de empaque.
- Sin embargo, seleccione el paquete que creó en la guía rápida anterior, myApplication.zip, o cualquier otro paquete.
- Luego, en el diálogo Instale un paquete de aplicación, verá la aplicación y la base de datos.
- En la página de parámetros, ingrese un nuevo nombre de aplicación si lo desea e ingrese una cadena de conexión SQL y luego haga clic en Siguiente para instalar el paquete.
- Finaly, la página Resumen proporcionará una descripción general de alto nivel de algunos elementos que se instalaron desde el paquete.
Explorar
Automatizar operaciones comerciales utilizando software gratuito y de código abierto
Guía para principiantes para crear una plantilla básica de Joomla
Cómo crear el tema de Joomla con el marco de pórtico
Integración máxima de Drupal para automatizar la crianza de plomo
Top 5 software CMS de código abierto para 2020
Integrar Mautic Joomla para la automatización de marketing digital
Top 5 mejores plantillas de Joomla receptivas gratuitas de 2020
Guía de desarrollo de plantillas de Joomla para los principiantes
